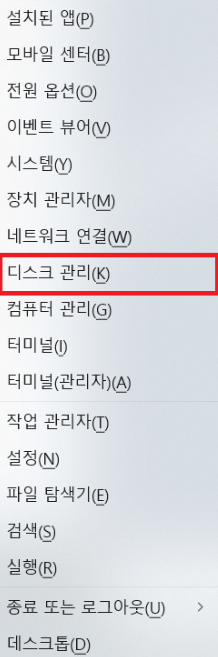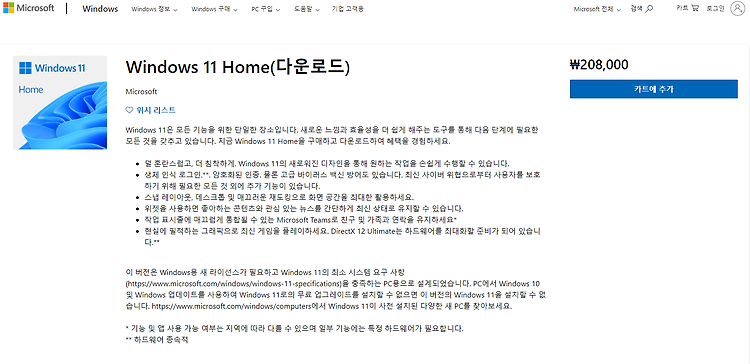1. VitualBox 다운로드
- VirtualBox 다운로드 사이트 :
Downloads – Oracle VM VirtualBox
Downloads – Oracle VM VirtualBox
Download VirtualBox Here you will find links to VirtualBox binaries and its source code. VirtualBox binaries By downloading, you agree to the terms and conditions of the respective license. VirtualBox 7.0.14 platform packages The binaries are released unde
www.virtualbox.org
- VirtualBox 7.0.12기준으로 작성
- Microsoft Visual C++ 다운로드 사이트 :
지원되는 최신 Visual C++ 재배포 가능 패키지 다운로드 | Microsoft Learn
지원되는 최신 Visual C++ 재배포 가능 패키지 다운로드
이 문서에는 최신 버전의 Visual C++ 재배포 가능 패키지에 대한 다운로드 링크가 나열되어 있습니다.
learn.microsoft.com
- VirtualBox를 설치하기 위해는 PC에 Microsoft Visual C++ 2019버전 이상이 미리 설치되어있어야 합니다.
2. VirtualBox 호스트 어댑터 설정 확인
1) 메뉴 위치: 도구 -> 네트워크
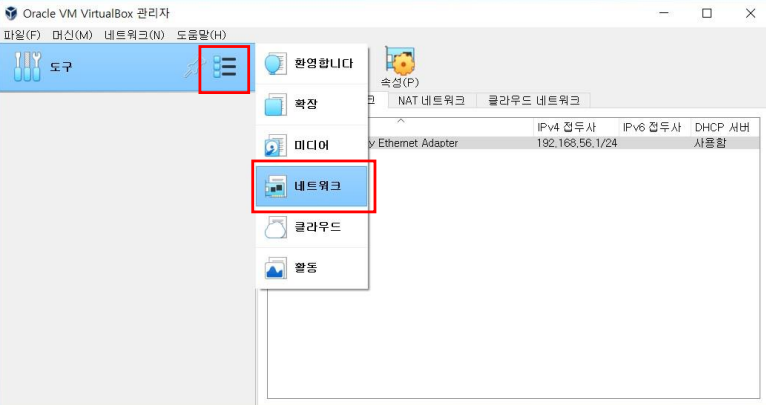
- 교육용으로 제공하는 VM이미지가 정상적으로 로딩되기 위해서는 우선 VirualBox의 네트워크 IP 대역을 제공하는 VM이미지와 동일한 IP대역으로 변경해야 합니다.
- 메인 화면의 '도구' -> '네트워크'를 선택합니다.
2) IP 주소가 (예)192.168.56.1로 설정되어 있는지 확인합니다.
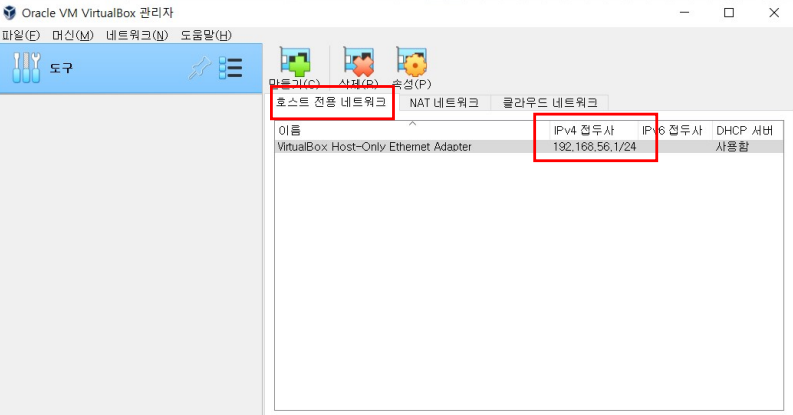
- "호스트 전용 네트워크" 탭의 "VirtualBox Host-Only Ethernet Adapter" 의 IP주소와 서브넷 마스크가 192.168.56.1/24로 설정되어 있는지 확인합니다. VirtualBox를 설치하면 기본적으로 위와 같은 IP 가 설정되어 있습니다.
- 만약 "IPv4 접두사"의 IP가 위와 다르게 설정되어 있다면 다음 페이지와 같이 수정합니다.
3) IP 주소가 다른 경우 (예) 192.168.56.1로 변경

- "속성" 탭을 누르면 화면 아래에 "어댑터" 탭이 활성화 됩니다.
- "수동으로 어댑터 설정" 체크박스를 선택한 후에 위와 같이 IP주소와 서브넷 마스크를 입력합니다.
IPv4 주소 : (예) 192.168.56.1
IPv4 서브넷 마스크 : (예) 255.255.255.0
3. VirtualBox VM 이미지 불러오기
4) 메뉴 위치: 파일 -> 가상 시스템 가져오기
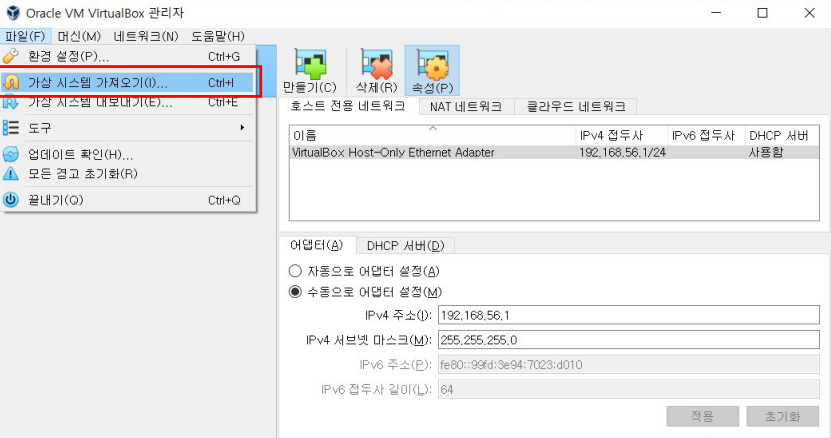
- "파일" -> "가상 시스템 가져오기" 메뉴를 선택합니다.
5) VM 이미지 업로드
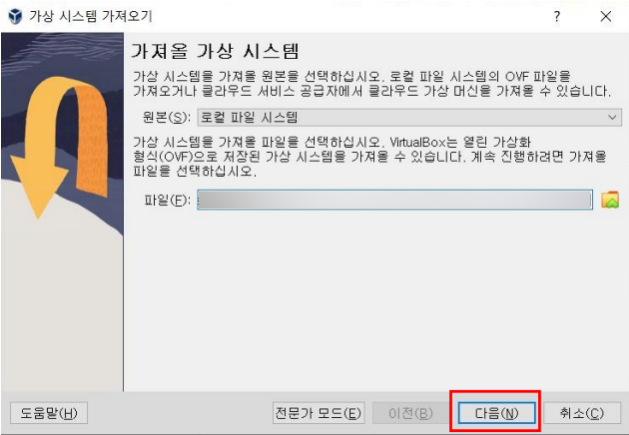
- VM 이미지의 위치 지정이 완료되면 "다음" 버튼을 클릭합니다.
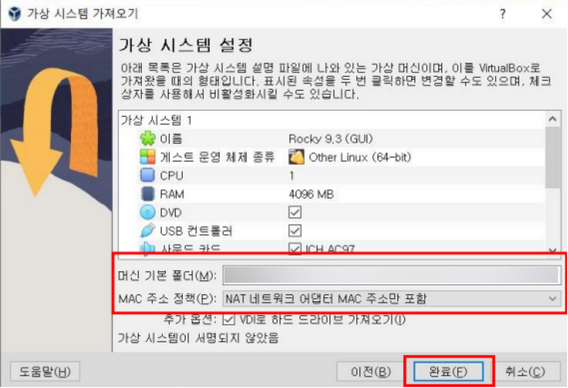
- "머신 기본 폴더" 는 ova 파일을 이용하여 업로드가 완료된 VM이 저장될 위치를 의미합니다. ova 파일은 단지 VM을 가져오기 위한 임시 파일에 불과하므로 생성된 VM이 저장될 폴더 위치를 지정합니다.
- "머신 기본 폴더" 는 ova 파일이 있는 위치가 아니므로 혼돈하지 않도록 합니다.
- MAC 주소 정책은 "NAT 네트워크 어댑터 MAC 주소만 포함" 으로 선택하고 완료 버튼을 클릭합니다.
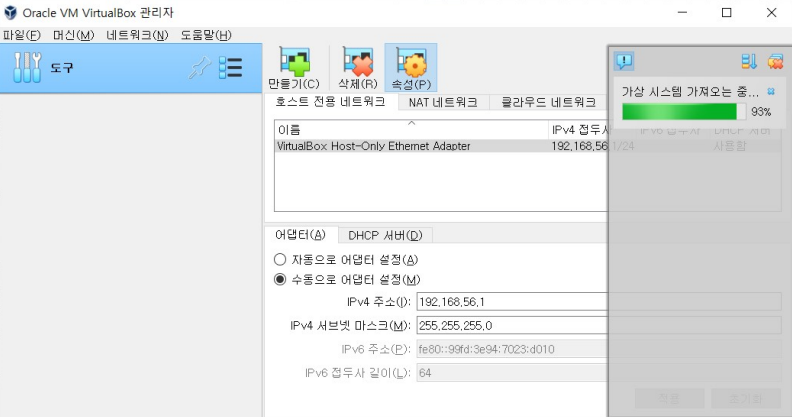
- VM 이미지가 업로드 되면 우측에 "가상 시스템 가져오는 중" 이라는 진행 그래프가 표시됩니다.
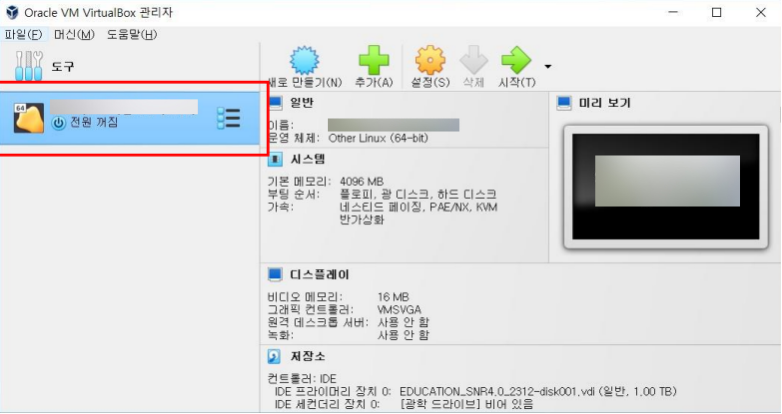
- 정상적으로 VM 이미지가 업로드가 완료되면 위의 그림처럼 새로운 가상머신이 생성됩니다.
4. 가상 머신 네트워크 설정 확인
1) 가상 머신 네트워크 설정 확인

- 새로 생성된 가상 머신을 선택 한 후에 위의 그림과 같이 "설정" 버튼을 클릭합니다.
2) 네트워크 - 어탭터1
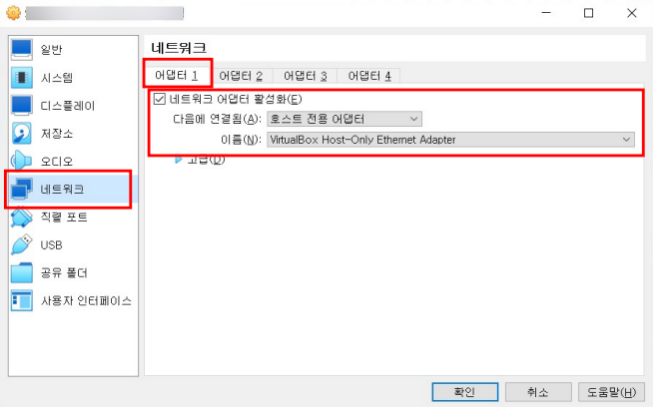
- "네트워크" 항목을 선택하고 "어댑터1" 을 선택하고 위와 동일하게 설정되어 있는지 확인합니다.
- 네트워크 어댑터 활성화 : 체크박스에 체크되어 있어야 합니다.
- 다음에 연결됨 : "호스트 전용 어댑터" 로 선택되어 있어야 합니다.
- 이름 : "VirtualBox Host-Only Ethernet Adapter" 로 선택되어 있어야 합니다.
3) 네트워크 - 어댑터 2
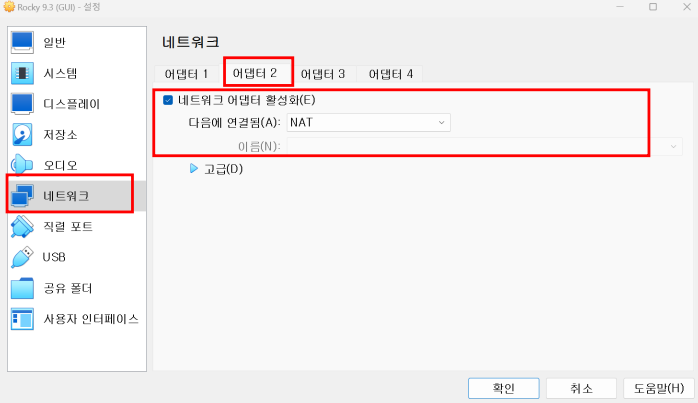
5. Virtual 호스트키 조합 설정
1) 호스트키 조합 설정
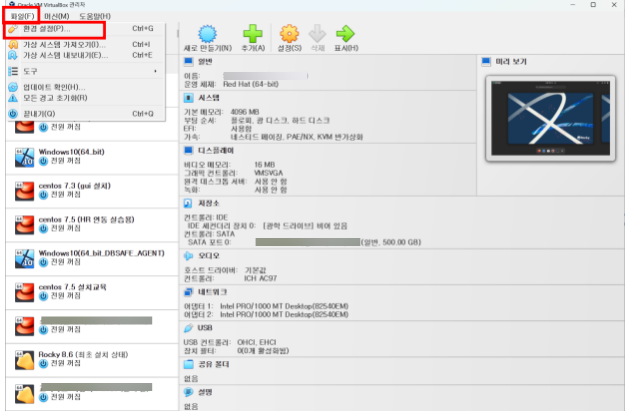
- VirtualBox는 기본적으로 호스트키가 키보드의 우측 Control 키로 설정되어 있는데 일반적인 노트북의 경우 우측 Control 키가 없습니다. 호스트키는 단축키에도 사용되지만 VM 화면에서 PC화면으로 이동할 때에도 사용되기 때문에 호스트키를 다른 키로 설정하지 않으면 화면간 전환에 어려움이 발생합니다.
- 호스트키를 새로 설정하기 위해서 "파일" -> "환경 설정" 메뉴를 선택합니다.
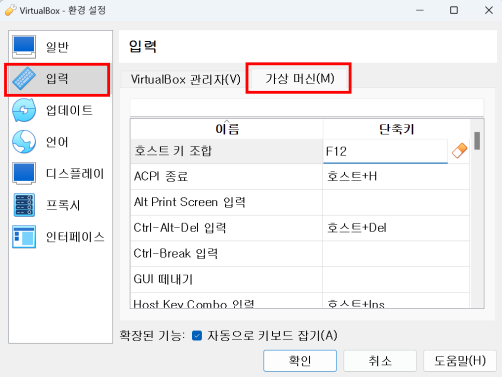
- "환경 설정" 창에서 "입력" -> "가상 머신" 탭을 선택합니다.
- 맨 위의 "호스트 키 조합" 에서 단축키 부분을 클릭하고 키보드에서 원하는 버튼을 누릅니다.
* 위의 화면에서는 다른 프로그램과 단축키 충돌이 가장 적은 키보드의 "F12" 키를 눌렀습니다.
- 단축키 부분이 "F12" 로 바뀌었으면 확인 버튼을 눌러서 설정을 저장합니다.
- 이제 VM 화면에서 PC화면으로 빠져나올 경우 키보드의 "F12" 키를 누르면 빠져나올 수 있습니다.
* vmware를 사용하시던 분들은 ctrl+alt 키가 더 편하다면 그대로 사용하셔도 됩니다.
PDF 파일
https://ernest-o.tistory.com/43
VirtualBox VM 이미지 불러오기 v1.2
ernest-o.tistory.com
'개인 공부 > 정보 보관함' 카테고리의 다른 글
| 윈도우10 하드디스크(HDD) 포맷하는 방법 (1) | 2024.04.19 |
|---|---|
| 윈도우OS Home 과 Pro의 차이점 상세하게 정리해보기 (0) | 2024.04.15 |
| 요구사항 명세서 작성법 (0) | 2024.01.10 |
| WBS 작성법 (2) | 2024.01.09 |
| 소프트웨어 개발 단계 정리 (1) | 2024.01.09 |

포스팅이 좋았다면 "좋아요❤️" 또는 "구독👍🏻" 해주세요!